An external hard drive is one of the most popular storage devices, and it is widely received by users around the world. An external hard drive is portable device and it is much faster and reliable than a USB flash drive. Moreover, it has a variety of choices of brands (e.g. WD, Seagate, Samsung and more), size, capacity, speed, price, etc., which meets various needs of Users. External hard drive can be used to store all kinds of important files, such as working files, family photos, movies, music, backups and the like.
However, there is no fully perfect stuff in the world, an external hard drive might bring about trouble, for instance the unformatted external hard drive. When you connect your external hard drive to computer, you may find it shown as unformatted in Disk Management. The drive turns inaccessible and reports an error message when you attempt to open it, and the error message might be You need to format the disk in drive X: before you can use it. Here is one of such cases:
"Have no idea what is going wrong. I migrated Windows to an SSD and replace internal hard drive with this SSD. Then I put the internal hard drive into an external enclosure so that I can use it as a portable disk. However, when I plug it, it shows up in File Explorer without a file system label. I mean it only has a drive letter G. Disk Management shows it is unformatted! This internal hard drive was NTFS and worked without any errors. I removed the external enclosure and connected it to computer motherboard, and same result. What are the tricks to retrieve files from this unformatted disk without formatting or losing data?"
Tip: Do NOT format the drive to cause further damages if you want to restore files from this unformatted external hard drive.
There are quite a few reasons that can lead to an unformatted/RAW external hard drive, and here we give a brief summary:
Note: Do not format the drive before all files are recovered. Although formatting process fixes file system corruption issue, it immediately removes everything in the drive, making it worse to recover lost data.
DiskGenius is the recommended software to recover files from unformatted external hard drive. This tool is included a specified function to rapidly retrieve files from corrupted NTFS partitions, which can load lost files with original name without any scanning. It does not matter if your unformatted external hard drive was not in NTFS format, for DiskGenius also works effectively to scan corrupted exFAT, FAT32 and EXT partition. Next, we are going to show you how to recover files from unformatted external hard drive using DiskGenius.
Step 1: Install and launch DiskGenius from your computer. Select the unformatted partition in DiskGenius, and click Files tab.
In some cases, you can see all files of this drive in DiskGenius after clicking Files tab when the unformatted drive just gets slightly logical damage. If this describes your disk, you can simply copy wanted data to another partition to finish the partition recovery task; if not, continue with step 2.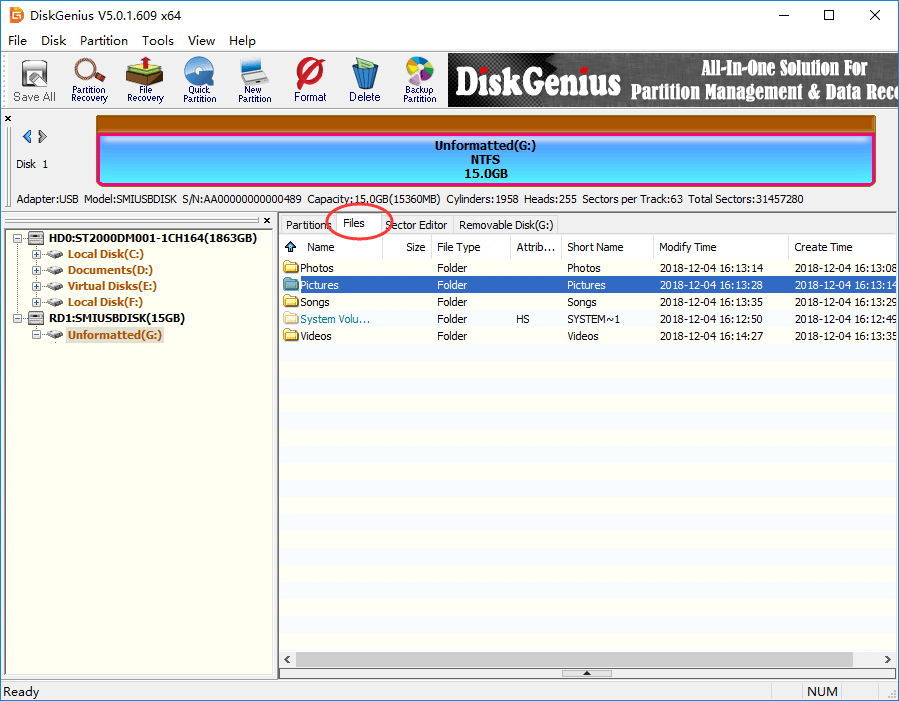
Step 2: Select the unformatted partition again, and click Tools > Load Current Partition Intelligently, as the picture below:
The function Load Current Partition Intelligently needs just a couple of seconds to display all files and folders of the corrupted NTFS partition if the drive is not damaged to a very bad extent. After that you can copy lost files to a different partition and complete the recovery process.
Note: This function is available for DiskGenius Professional Edition, and you need to register the software to Pro edition so as to copy found files.
If this function does not work on your external hard drive, move on to Step 3.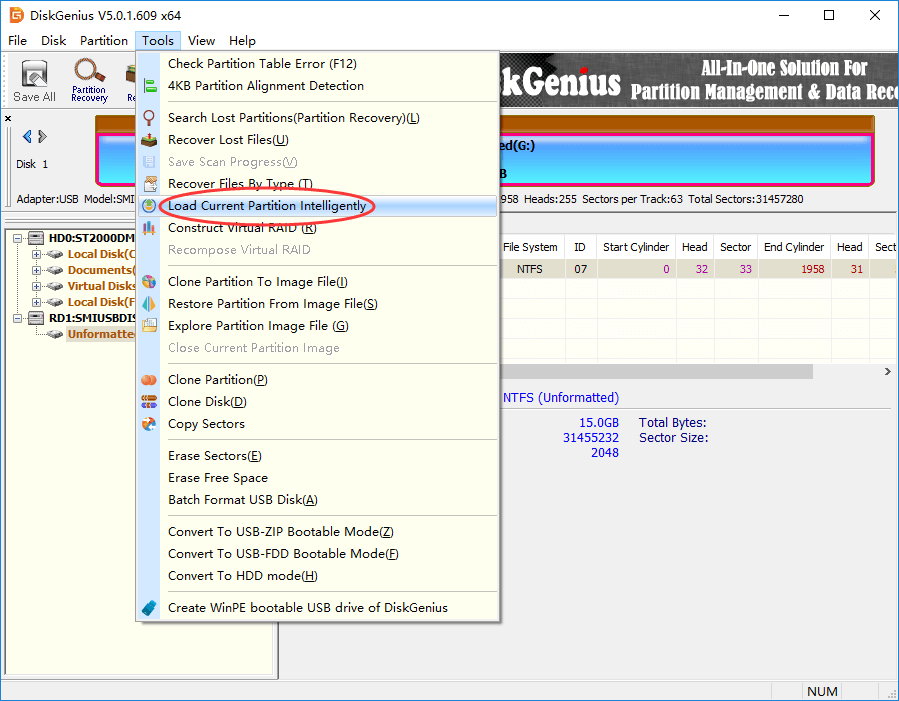
Step 3: Right-click on the unformatted partition and click Recover Lost Files, as follows: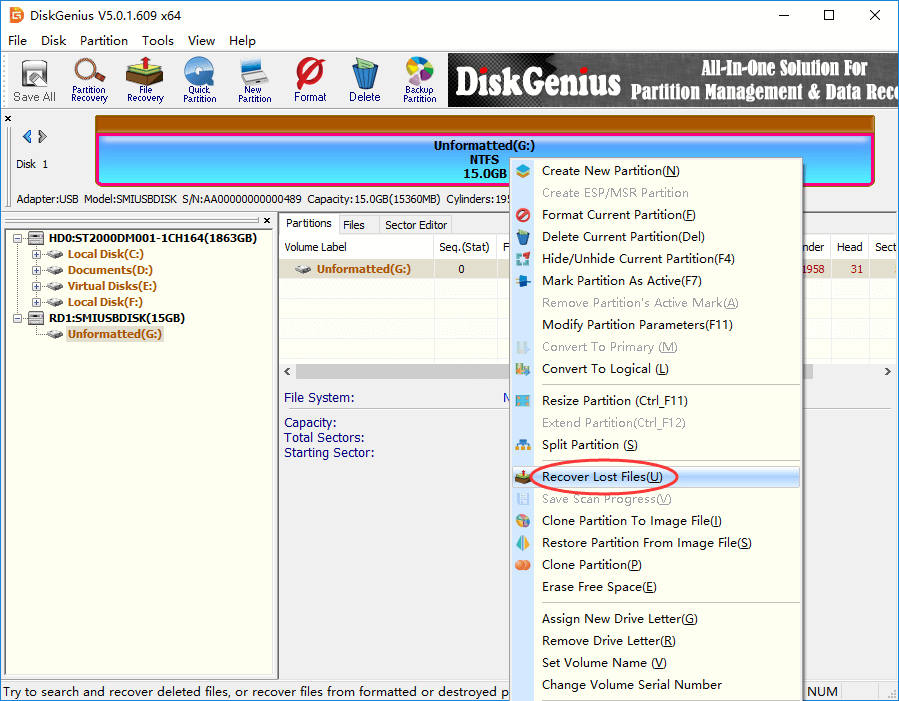
Step 4: Click Start button to run a full and deep scanning for the unformatted drive.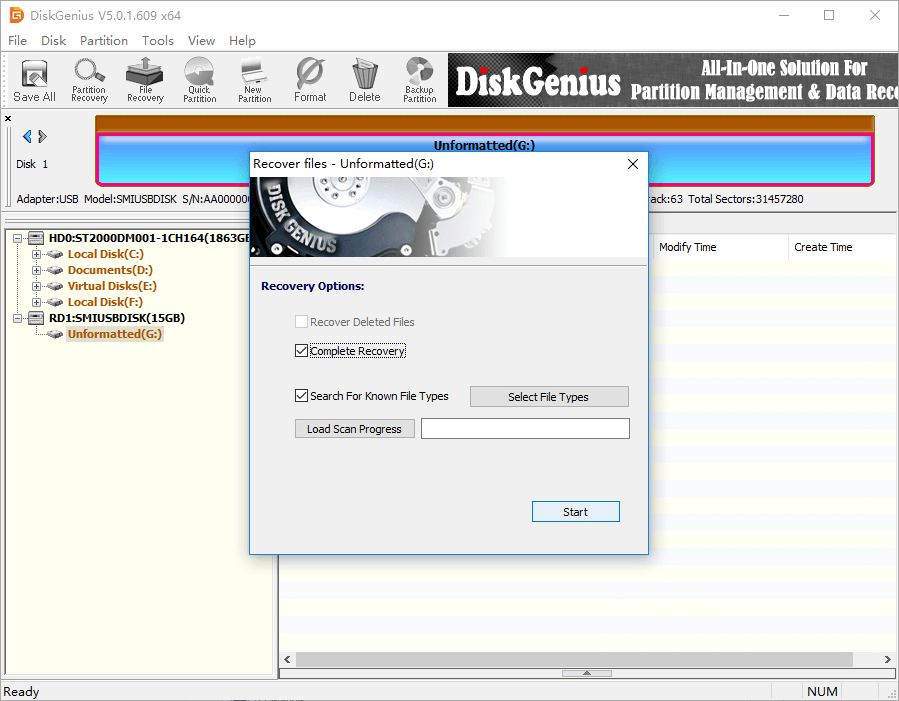
Step 5: Preview found files to check scanning quality.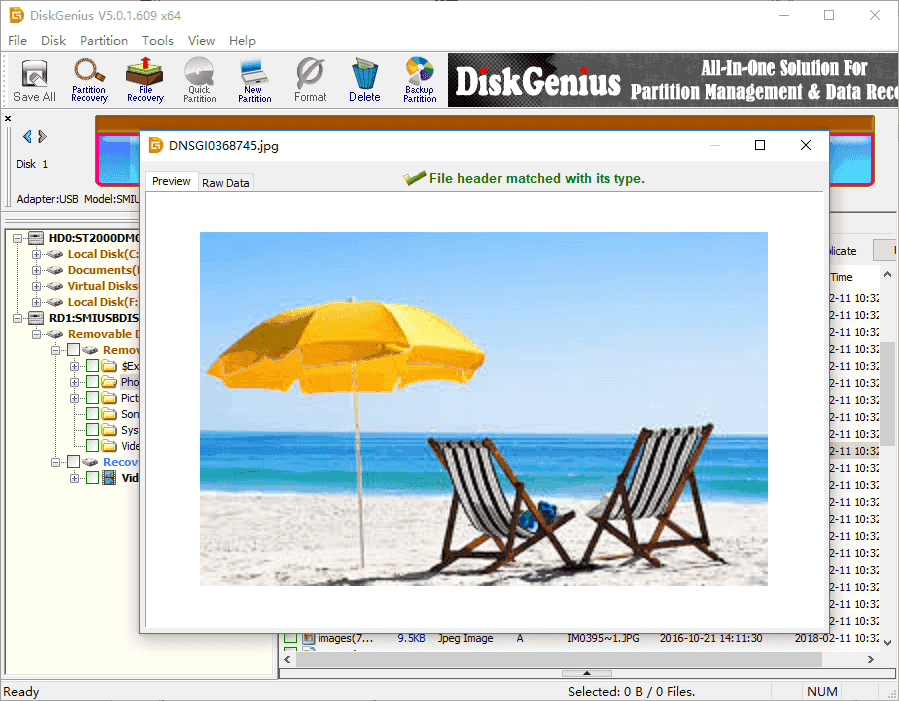
After scanning, all recoverable files are listed in the software, and you can preview them to verify recovery quality in advance. Double-click a file to preview it on a pop-up window which shows file content in its original size. If the file can be previewed without errors, that means the file is not corrupted.
Step 6: Copy wanted files to a different partition.
Select files and folders you want to restore in scanning result, right-click mouse button and select "Copy To". Then you will be prompted to specify a location to save recovered data.
Note: You need to register the software to a proper edition so as to copy large files.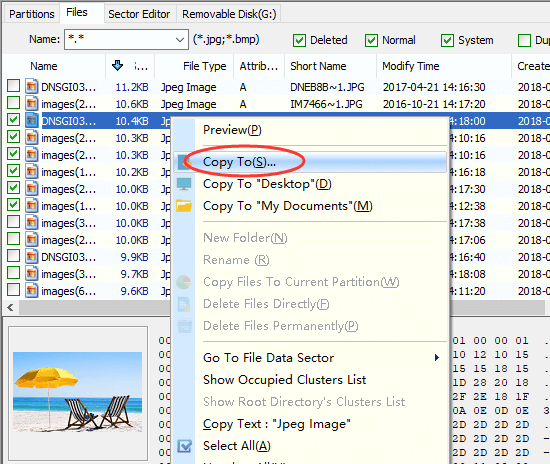
Data recovery quality can be affected by many factors, and that's why we cannot get the best result in some cases. Here are some dos and dons on unformatted external hard drive to help you get a better recovery result.
At this point, you should be able to recover files from unformatted external hard drive on your own. Unformatted / RAW drive does not mean that you lose data permanently! With an effective tool, you can deal with it easily. Should you need any help on unformatted / RAW partition recovery, feel free to ask.
You may also like: RAW partition recovery: how to recover lost data from RAW drive?
Source link: https://www.diskgenius.com/how-to/how-to-recover-files-from-unformatted-external-hard-drive.phpSource
